Escreva aplicativos rapidamente usando gráficos de dados do Ignite UI para JavaScript
Introdução
Escreva aplicativos da Web e resolva requisitos complexos de LOB mais rapidamente com o Ignite UI para JavaScript. A biblioteca Ignite UI para JavaScript pode adicionar gráficos complexos e dinâmicos ao seu aplicativo Web rapidamente com algumas linhas de código.
Diferentes tipos de gráficos estão disponíveis no Ignite UI para JavaScript:
- Gráfico de dados: Exibe dados no eixo x e no eixo y como barras, linhas, áreas, etc.
- Gráfico de pizza: Exiba os dados em um círculo, divididos em setores, cada um representando uma proporção do total de dados.
- Gráfico de rosca: Exibe dados em um círculo, com mais de uma série de dados.
Ignite UI para JavaScript inclui aproximadamente 50 tipos de gráficos de dados. Para saber mais, consulte Ignite UI para gráfico de dados JavaScript; você também pode aprender mais sobre Angular em Angular Essentials, um e-book gratuito publicado pela Infragistics.
Objetivos da lição
- Adicione um Ignite UI para o componente Angular DataChart JavaScript.
- Configure gráficos de dados para eixos, fontes de dados e séries.
- Configure gráficos de dados para vários tipos de série.
No final da lição, você terá um gráfico de dados de trabalho configurado para diferentes tipos de séries em um aplicativo Angular.
Saiba mais sobre Ignite UI para componentes de Angular JavaScript.
Configurando o projeto
Baixe o projeto inicial desta lição clicando aqui. (Você também pode baixar o projeto final clicando aqui.)
Após baixar o projeto, navegue até o diretório e execute os comandos abaixo:
- npm install
- npm start
A execução do comando npm install instala todas as dependências; A execução do comando npm start executa o aplicativo Angular. Se a configuração do projeto estiver correta, você terá um aplicativo Angular em execução, conforme mostrado abaixo. Se você receber um erro durante a execução do aplicativo, pare e execute o comando npm start novamente.
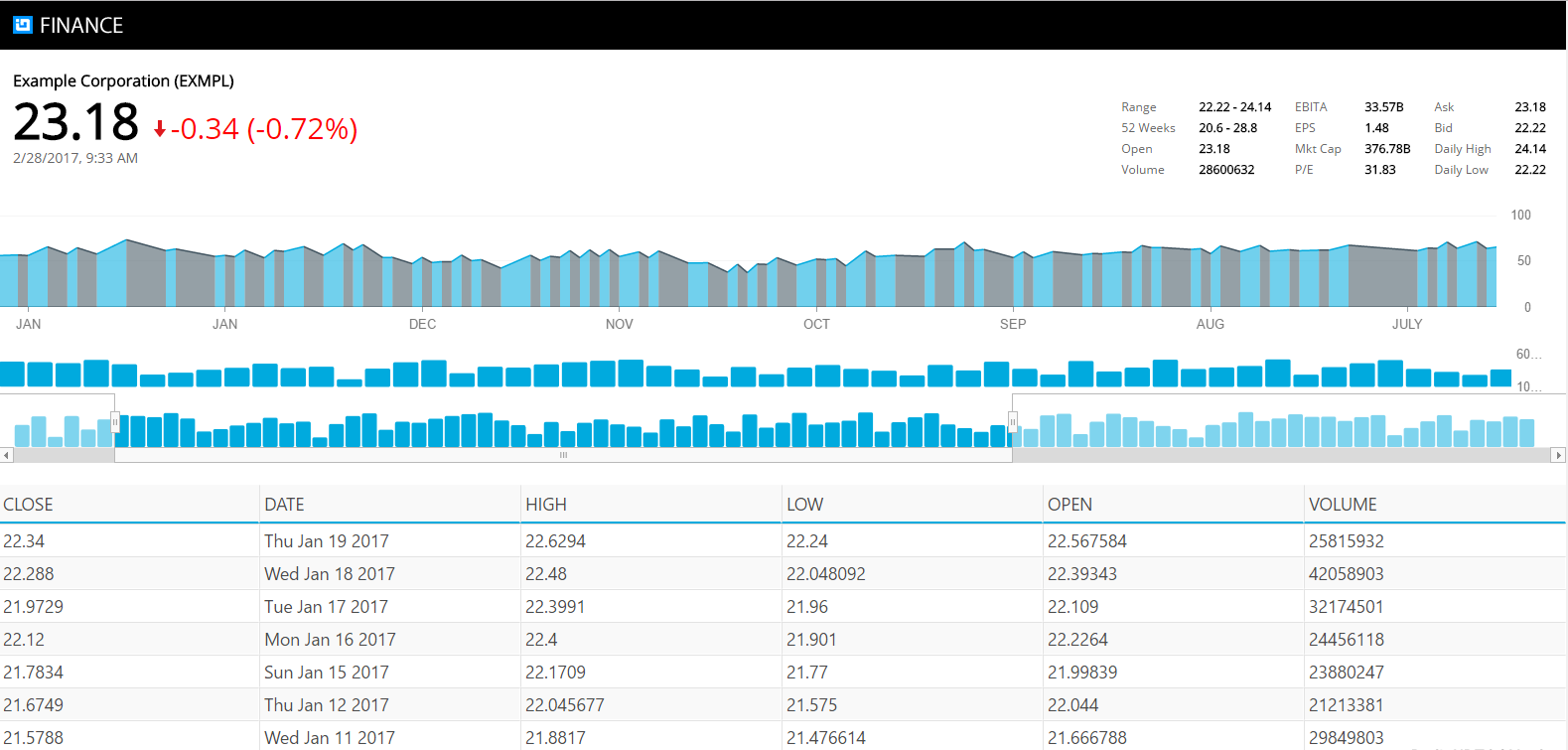
Passo 1 Importar e declarar o componente
Para trabalhar com componentes Angular Ignite UI para JavaScript, você deve importá-los e declará-los no módulo. Por exemplo, para usar o componente igDataChart em um aplicativo Angular, importe e declare IgDataChartComponent no módulo do aplicativo.
No projeto, navegue até a pasta Aplicativo de Finanças e, em seguida, a pasta do aplicativo. Abra o arquivo app.module.ts e você verá que igDataChartComponent foi adicionado. Adicione as instruções de importação abaixo, após as instruções de importação existentes.
import{PriceChartComponent} from './charts/pricechart.component';Depois de importar os componentes necessários, você deve declará-los no módulo do aplicativo. Adicione PriceChartComponent na matriz de declaração do AppModule. Modifique @NgModule decorador em app.module.ts conforme mostrado abaixo:
@NgModule({ imports: [BrowserModule, HttpModule], declarations: [AppComponent, IgZoombarComponent, IgDataChartComponent, InfoComponent, IndicatorChartComponent, VolumeChartComponent, IgGridComponent, GridComponent, PriceChartComponent], providers: [AppService], bootstrap: [AppComponent] })Agora você adicionou PriceChartComponent na matriz de declaração do módulo AppModule. Outros componentes adicionados e outras propriedades, como provedores, serão descritos nas lições subsequentes.
Step 2 Create a Data Source
Os dados necessários para vincular o gráfico de dados podem ser uma matriz JavaScript ou uma matriz de objetos JSON e podem ser locais ou fornecidos por um serviço REST.
Idealmente, você deve criar uma função para retornar dados no serviço Angular para que os dados possam funcionar em vários componentes. Para esta lição, já existe uma função chamada getData na classe PriceChartComponent, que retorna uma matriz de objetos JSON. Na pasta app\charts, abra o pricechart.component.ts de arquivos e localize a função getData(). Em lições futuras, você aprenderá a criar uma grade que usa dados dos serviços REST.
Step 3 Get Data
Para usar os dados retornados da função getData(), chame a função dentro do gancho do ciclo de vida Angular ngOnInit() e atribua um valor retornado à propriedade PriceChartComponent.
Saiba mais sobre Angular ganchos do Ciclo de Vida.
Na pasta app\charts, abra o pricechart.component.ts de arquivos e modifique a função ngOnInit() conforme mostrado abaixo:
ngOnInit() { this.stocks = this.getData(); }Step 4 Configure Axes
Para criar um gráfico de dados, você deve configurar as opções do gráfico. As opções de gráfico consistem em três propriedades principais:
- Eixos X e Y
- Data source
- Série
Outras propriedades importantes incluem altura, largura, título, etc.
Para configurar eixos, abra o arquivo pricechart.component.ts. Diretamente após a função ngOnInit(), adicione a função getPriceChartAxes() conforme mostrado abaixo:
getPriceChartAxes() { return [ { name: "xAxis", type: "categoryX", label: "Date" }, { name: "yAxis", type: "numericY", labelLocation: "outsideRight", labelExtent: 40 } ]; }Na lista acima:
- O tipo de eixo X e o tipo de eixo Y podem ser usados para exibir séries de preços financeiros, de dispersão ou de categoria. Outros valores possíveis incluem category, numericAngle, categoryDateTimeX, categoryAngle, etc.
- O valor labelExtent do eixo Y é definido como 40, que especifica o tamanho da área dedicada aos rótulos ou a que distância o rótulo estaria do eixo.
Você pode aprender sobre esses valores e tipos de gráficos lendo sobre nosso Gráfico de dados de tipos de série.
Passo 5 Configurar Série
Um gráfico de dados Ignite UI para JavaScript pode ter qualquer número de séries, mas deve ter pelo menos uma. Para adicionar uma série em um gráfico de dados na pasta app\charts, abra pricechart.component.ts arquivo. Diretamente após a função getPriceChartAxes(), adicione a função getPriceChartSeries() conforme mostrado abaixo:
getPriceChartSeries() { return [ { name: "stockSeries", type: "splineArea", title: "Price Data", isHighlightingEnabled: true, isTransitionInEnabled: true, xAxis: "xAxis", yAxis: "yAxis", valueMemberPath: "High", showTooltip: true, Outline: "#00AADE" } ]; }Na lista acima:
- O valor do tipo de série é definido como splineArea para criar uma série de área de spline. Se você quiser criar uma série de linhas, defina o valor do tipo como "linha". O IgniteUI fornece mais de 25 tipos de séries possíveis para o gráfico de dados, incluindo área, barra e coluna.
- Para uma série valueMemberPath, você precisa definir a propriedade da matriz de dados a ser exibida no gráfico. Aqui você está definindo a propriedade "Altura" da fonte de dados a ser renderizada na série de gráficos de dados.
- O valor isTransitionInEnabled da série é definido como true para habilitar a animação quando uma fonte de dados é atribuída.
Step 6 Configure Chart Option
Você configurou eixo e série. Em seguida, configure uma opção de gráfico para definir todas as outras propriedades importantes de um gráfico de dados.
Para saber mais sobre as propriedades do gráfico, consulte Ignite UI para Gráfico de Dados JavaScript.
Para configurar um gráfico de dados, na pasta app\charts, abra pricechart.component.ts arquivo. Diretamente após a função getPriceChartSeries (), adicione a função getPriceChartOption() conforme mostrado abaixo:
getPriceChartOptions() { return { axes: this.getPriceChartAxes(), series: this.getPriceChartSeries(), windowResponse: "deferred", horizontalZoomable: true, width: "100%", height: this.desiredHeight, leftMargin: 0, rightMargin: 30, windowRectMinWidth: 0.05, syncChannel: "channel1", synchronizeVertically: false, synchronizeHorizontally: false }; }Na lista acima:
- A propriedade syncChannel do gráfico é definida para que o gráfico possa ser sincronizado com outros gráficos do aplicativo para interagir com funcionalidades de outros controles, como ZoomBar. Os gráficos sincronizados no mesmo canal podem usar uma única barra de zoom para aumentar e diminuir o zoom.
- A propriedade windowResponse do gráfico é definida como "adiada", portanto, a atualização do modo de exibição do gráfico será adiada até que a ação do usuário seja concluída. Você também pode definir o valor como "imediato".
Passo 7 Opção de Gráfico de Inicialização e Fonte de Dados
Para inicializar a opção de gráfico e a fonte de dados, no arquivo pricechart.component.ts, modifique a função ngOnInit() conforme mostrado abaixo:
ngOnInit() { this.stocks = this.getData(); this.desiredHeight = 0.22 * (window.screen.height) + "px"; this.chartOptions = this.getPriceChartOptions(); }Step 8 Create Chart
Para criar um gráfico, abra pricechart.component.html arquivo e adicione a marcação abaixo:
<ig-data-chart [(options)]="chartOptions" [(dataSource)]="stocks" widgetId="pricechart"></ig-data-chart>Passo 9 Uso na aplicação
Para usar o PriceChartComponent em um aplicativo, na pasta do aplicativo, abra o arquivo app.component.html. Logo após o elemento <info-screen> e antes do elemento <indicatorchart>, adicione o código mostrado abaixo:
<pricechart></pricechart>Navegue até o aplicativo, role para baixo e, na parte inferior da página, você encontrará o gráfico adicionado conforme mostrado abaixo:

Conclusão
Ignite UI para JavaScript ajuda você a escrever aplicativos da Web rapidamente. Além do Angular, você pode usar o Ignite UI para JavaScript no React, AngularJS, jQuery e ASP.NET MVC.
