Write Applications Fast Using Ignite UI Grid
Introdução
Escreva aplicativos da Web mais rapidamente com Ignite UI para JavaScript. Você pode usar a biblioteca Ignite UI for JavaScript para ajudar a resolver rapidamente requisitos complexos de LOB em HTML5, jQuery, Angular, React ou ASP.NET MVC. Use a biblioteca Ignite UI para JavaScript para adicionar uma grade rápida e responsiva com muitos recursos, como paginação, classificação, pesquisa, virtualização e muito mais. Os controles, visualizações de dados, gráficos e elementos de estrutura no Ignite UI para JavaScript são simples de configurar e personalizar, permitindo que você crie um aplicativo Web rapidamente.
Além de renderizar perfeitamente grandes conjuntos de dados, o Ignite UI for JavaScript Grid apresenta ferramentas valiosas, como filtragem, paginação e classificação. Saiba mais sobre os recursos do Ignite UI para JavaScript na página do produto Ignite UI. Você também pode aprender mais sobre Angular em Angular Essentials, um e-book gratuito publicado pela Infragistics.
Objetivos da lição
- Adicione Ignite UI grade para JavaScript usando os componentes Angular Ignite UI para JavaScript.
- Configure grid columns.
Consulte Grade de Dados para obter mais informações sobre os controles usados nesta lição.
No final desta lição, você terá uma grade de trabalho configurada para colunas em um aplicativo Angular. Consulte a página Ignite UI para JavaScript Angular componentes no Github para saber mais sobre como trabalhar com o Ignite UI para JavaScript no Angular.
Configurando o projeto
Baixe o projeto inicial desta lição clicando aqui. Se a configuração do projeto estiver correta, você terá um aplicativo Angular em execução, conforme mostrado na imagem abaixo:
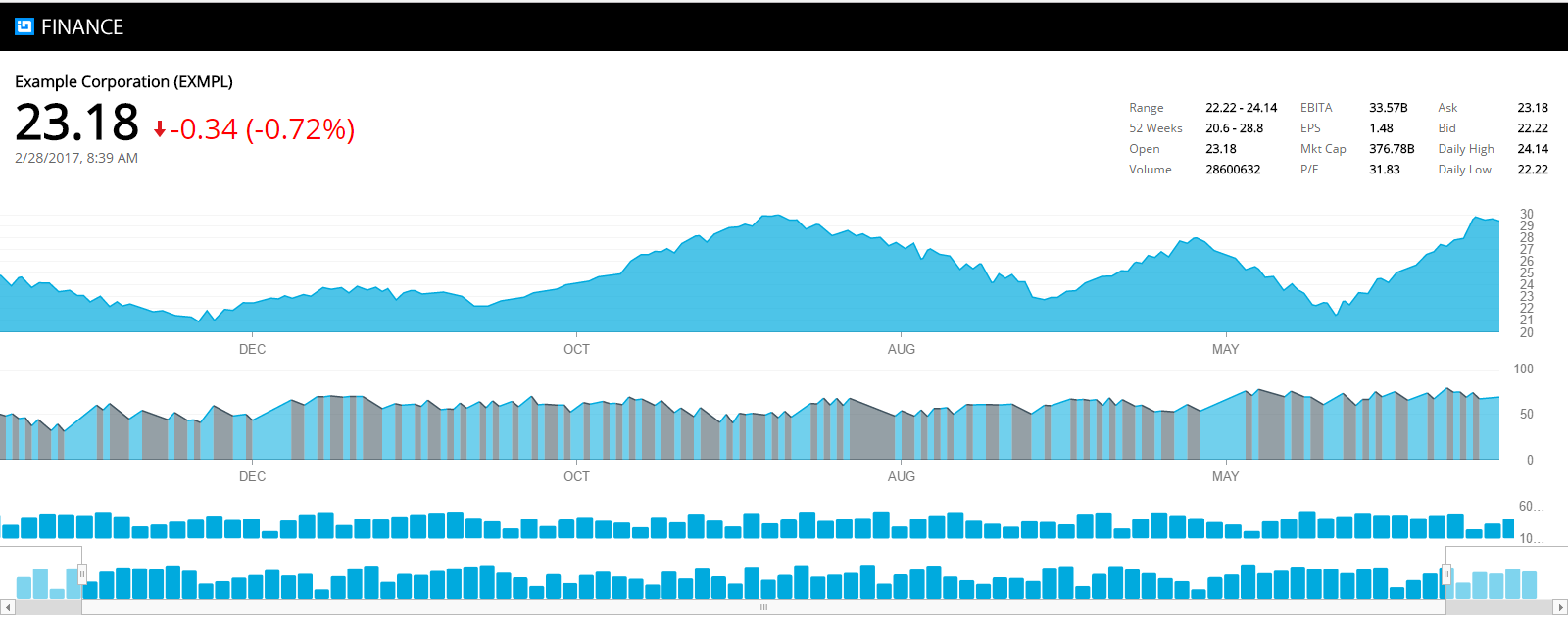
Passo 1 Importar e declarar o componente
Para trabalhar com componentes Angular Ignite UI para JavaScript, você deve importá-los e declará-los no módulo. Por exemplo, para usar o componente igGrid em um aplicativo Angular, importe e declare o IgGridComponent no módulo do aplicativo.
No projeto, navegue até a pasta Aplicativo de Finanças e, em seguida, até a pasta do aplicativo. Abra o arquivo app.module.ts e adicione as instruções de importação abaixo, logo após as instruções de importação existentes.
import{IgGridComponent} from 'igniteui-angular2';
import {GridComponent} from './grid.component';Depois de importar os componentes necessários, você deve declará-los no módulo do aplicativo. Adicione IgGridComponent e GridComponent na matriz de declaração do AppModule. Modifique @NgModule decorador em app.module.ts conforme mostrado abaixo:
@NgModule({ imports: [BrowserModule,HttpModule], declarations: [AppComponent, IgZoombarComponent, IgDataChartComponent, PriceChartComponent, InfoComponent, IndicatorChartComponent, VolumeChartComponent, IgGridComponent, GridComponent], providers: [AppService], bootstrap: [AppComponent] }) export class AppModule { }Você adicionou IgGridComponent e GridComponent na matriz de declaração do módulo AppModule. Examinaremos outros componentes e propriedades adicionados (como provedores) nas lições subsequentes.
Step 2 Create a Data Source
Você precisa de dados para se associar à grade. Esses dados podem ser uma matriz JavaScript ou uma matriz de objetos JSON e podem ser locais ou fornecidos por um serviço REST.
Idealmente, você deve criar uma função para retornar dados em um serviço Angular para que você possa usar a função de dados em vários componentes. Para esta lição, já existe uma função chamada getData na classe GridComponent, que retorna uma matriz de objetos JSON.
Na pasta do aplicativo, abra o grid.component.ts de arquivos e encontre a função getData(). Em lições posteriores, você aprenderá a criar uma grade que usa dados dos serviços REST.
Step 3 Get Data
Para usar os dados retornados da função getData(), chame a função dentro Angular gancho do ciclo de vida ngOnInit() e atribua um valor retornado à propriedade GridComponent.
Saiba mais sobre Angular ganchos do Ciclo de Vida.
Na pasta app, abra o grid.component.ts de arquivos e modifique a função ngOnInit() conforme mostrado abaixo:
ngOnInit(){ this.stocks = this.getData(); }Step 4 Create a Grid
O componente Ignite UI para JavaScript Angular Grid pode ser usado como qualquer outro componente. Na pasta do aplicativo, abra o grid.component.html de arquivos e adicione o código conforme mostrado abaixo:
<ig-grid widgetId="grid1" [dataSource]="stocks" [autoGenerateColumns]="true">Passo 5 Uso em um aplicativo
Para usar o GridComponent em um aplicativo: Na pasta do aplicativo, abra o arquivo app.component.html e adicione o código mostrado abaixo, no final de toda a marcação, abaixo do elemento.
<grid></grid>Navegue até o aplicativo e role para baixo até a parte inferior da página para encontrar a grade adicionada conforme mostrado na imagem abaixo:
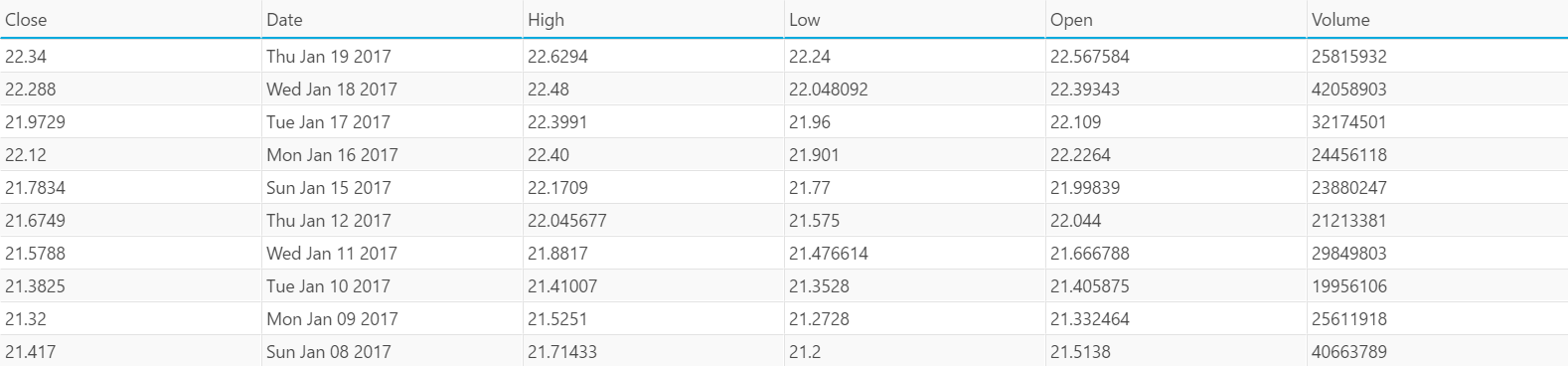
Passo 6 Configurar colunas da grade
Na Etapa 4, você criou uma grade definindo a propriedade autoGenerateColumns como true. As colunas da grade foram geradas automaticamente, mas você também pode configurar as colunas manualmente. Você pode configurar colunas e outros recursos, como paginação, classificação e filtragem da grade na classe de componente.
Para configurar colunas: Na pasta app, abra grid.component.ts arquivo e atualize a função ngOnInit() em grid.component.ts arquivo com a listagem abaixo:
ngOnInit() { this.stocks = this.getData(); this.gridId = "Grid1"; this.gridOptions = { dataSource: this.stocks, autoGenerateColumns: false, columns: [ { headerText: "CLOSE", key: "Close", dataType: "number" }, { headerText: "DATE", key: "Date", dataType: "string" }, { headerText: "HIGH", key: "High", dataType: "number" }, { headerText: "LOW", key: "Low", dataType: "number" }, { headerText: "OPEN", key: "Open", dataType: "number" }, { headerText: "VOLUME", key: "Volume", dataType: "number" } ] } }Passo 7 Modificar a grade com colunas configuradas
Ignite UI para as opções de grade Angular do JavaScript e as propriedades widgetId são habilitadas para vinculação de dados bidirecional, portanto, todas as alterações na origem serão refletidas na grade. Para definir opções e propriedades widgetId: Na pasta do aplicativo, abra o grid.component.html do arquivo e modifique-o conforme mostrado abaixo:
<ig-grid [(options)]= "gridOptions" [(widgetId)]="gridId">Navegue até o aplicativo e role até a parte inferior da página para encontrar a grade adicionada conforme mostrado abaixo:
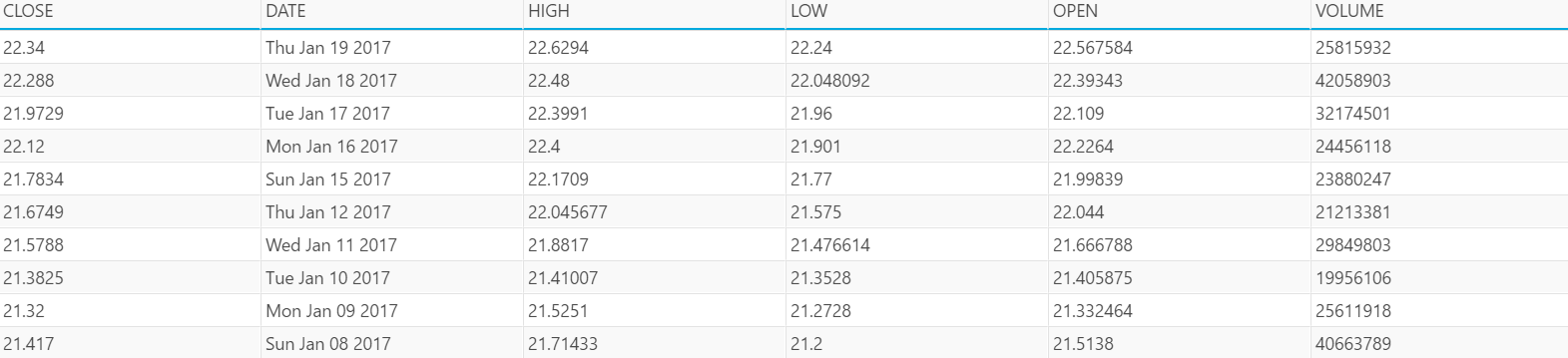
Conclusão
Ignite UI para JavaScript pode ajudá-lo a escrever aplicativos da Web mais rapidamente. Além do Angular, Ignite UI para JavaScript pode ser usado com React, AngularJS, jQuery e ASP.NET MVC.
